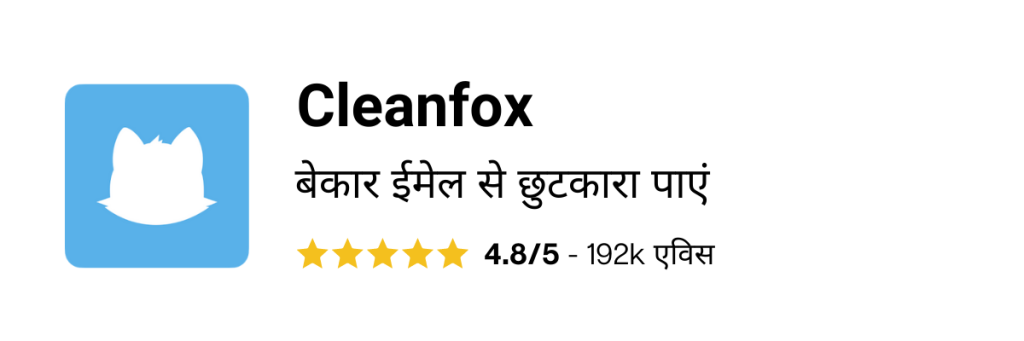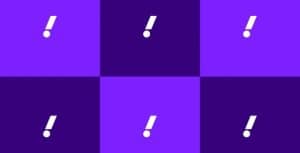Outlook के साथ Microsoft एक अच्छा ईमेलिंग अनुभव प्रदान करता है। बहुत सारे लोग ईमेल प्रोग्राम को पसंद करते हैं और इसके डिजाइन की सराहना करते हैं। इसके अलावा, Microsoft अपने प्रोडक्ट्स को काफी नियमित रूप से अपडेट करता है। इस सरल गाइड का अनुसरण करके एक Microsoft अकाउंट बनाएँ। इस लेख में, हम यह देखने जा रहे हैं कि आप Outlook में अपना Gmail अकाउंट कैसे सेट कर सकते हैं।
Outlook में Gmail अकाउंट कैसे जोड़े?
इससे पहले कि आप Outlook में अपने अकाउंट से जुड़ें, आपको यह सुनिश्चित करना होगा कि आपके Gmail अकाउंट के लिए IMAP सक्षम है।
विंडोज के लिए Outlook में Gmail सेट अप करें
विंडोज में, Outlook आपके कंप्यूटर पर डिफ़ॉल्ट रूप से स्थापित होता है। इसके अलावा, अपने Outlook अकाउंट में साइन इन करना सीखें। आपको केवल Outlook चलाने और अपना Gmail अकाउंट सेट अप करने के लिए निम्न चरणों का पालन करने की आवश्यकता है।
1. सबसे पहले, “फाइल” पर क्लिक करें।
2. “अकाउंट जोड़ें” पर क्लिक करें।
3. अपना Gmail ईमेल पता टाइप करें, और “कनेक्ट” पर क्लिक करें।
4. फिर, अपना पासवर्ड टाइप करें, और “साइन इन” पर क्लिक करें। आपके GMAIL इनबॉक्स में एक संदिग्ध कनेक्शन के बारे में एक चेतावनी संदेश आ सकता है, लेकिन चिंता न करें, यह बिल्कुल सामान्य है।
5. 2-कारक प्रमाणीकरण सक्षम होने के साथ, वह कोड दर्ज करें जो आपके मोबाइल पर भेजा गया है। एक विंडो खुलेगी जो आपसे Microsoft को आपके अकाउंट तक पहुँचने की अनुमति देने के लिए कहेगी। “अनुमति दें” पर क्लिक करें।
6. अंत में, “समाप्त” पर क्लिक करें। अब आपने Outlook में अपना Gmail अकाउंट सफलतापूर्वक सेट कर लिया है।
Mac के लिए Outlook में Gmail सेट अप करें
Mac के लिए Outlook में अपना Gmail अकाउंट भी सेट कर सकते हैं। हालाँकि, आपको पहले से OUTLOOK डाउनलोड और इंस्टॉल करने की आवश्यकता हो सकती है। Outlook में अपना Gmail अकाउंट सेट करने के लिए इस गाइड का पालन करें।
1. सबसे पहले, Outlook > परेफरेंसेस> एकाउंट्स पर जाएँ।
2. “+” चिह्न और फिर “नया अकाउंट” पर क्लिक करें।
3. अपना GMAIL ईमेल पता दर्ज करें, और “जारी रखें” पर क्लिक करें।
4. फिर, अपना पासवर्ड दर्ज करें, और ” अकाउंट जोड़ें ” पर क्लिक करें।
5. “जारी रखें” पर क्लिक करें।
आपके Gmail अकाउंट में लॉग इन करने के लिए कहने के लिए एक ब्राउज़र विंडो पॉप अप होगी। उस विंडो से अपने Gmail अकाउंट से कनेक्ट करें जब तक आपसे Microsoft ऐप्स और सेवाओं तक पहुंच की अनुमति देने के लिए नहीं कहा जाता है। “अनुमति दें” पर क्लिक करें।
Microsoft Outlook खोलें और “समाप्त” पर क्लिक करें।
Outlook में Gmail को मैन्युअल रूप से कैसे कनेक्ट करें?
अधिक उत्पादकता के लिए, आपको निम्न कार्य करके मैन्युअल रूप से अपना Gmail अकाउंट Outlook के भीतर स्थापित करना चाहिए।
1. सबसे पहले, Outlook खोलें , और ” अकाउंट जोड़ें ” पर जाएं।
2. “मैनुअल सेटअप या अतिरिक्त सर्वर प्रकार” चुनें और “अगला” पर क्लिक करें।
3. “POP या IMAP” चुनें।
4. अपना नाम और ईमेल पता दर्ज करें।
5. निम्नलिखित विवरणों पर विचार करें और खाने को भरें।
-
- • अकाउंट प्रकार: POP3
-
- • इनकमिंग मेल सर्वर: pop.Gmail.com
-
- • आउटगोइंग मेल सर्वर: smtp.Gmail.com
6. फिर, “उपयोगकर्ता नाम” के तहत अपना GMAIL ईमेल पता और “पासवर्ड” के तहत अपना GMAIL पासवर्ड दर्ज करें।
7. “अधिक सेटिंग्स” पर क्लिक करें।
8. आउटगोइंग सर्वर टैब में, सुनिश्चित करें कि “मेरे आउटगोइंग सर्वर (SMTP) को प्रमाणीकरण की आवश्यकता है” सक्षम है और “मेरे आने वाले मेल सर्वर के समान सेटिंग्स का उपयोग करें” चुना गया है।
9. अंत में, उन्नत टैब में, सुनिश्चित करें कि “इनकमिंग सर्वर (POP3)” के लिए पोर्ट नंबर 995 है, जिसके लिए “इस सर्वर को एक एन्क्रिप्टेड कनेक्शन (SSL) की आवश्यकता है” चेक किया गया है। “आउटगोइंग सर्वर (SMTP)” के लिए पोर्ट नंबर 465 पर सेट है, और एन्क्रिप्टेड कनेक्शन का प्रकार SSL है।
जब आप साइन इन करने का प्रयास करते हैं तो आपको एक त्रुटि मिल सकती है। आप अपने Gmail अकाउंट से कम सुरक्षित ऐप्स तक पहुंच की अनुमति देकर इसे हल कर सकते हैं।
अपने ईमेलिंग अनुभव के माध्यम से और भी अधिक उत्पादकता के लिए, हो सकता है कि आप सीखना चाहें कि अपने Gmail मेलबॉक्स को कैसे साफ़ करें। हमारे द्वारा प्रदान की जाने वाली विभिन्न युक्तियों के अलावा, आप CleanFox का उपयोग कर सकते हैं। हम उस उद्देश्य के लिए उपयोगकर्ता के अनुकूल उपकरण प्रदान करते हैं, और अच्छी खबर यह है कि आपको केवल अपने Gmail ईमेल पते के साथ CleanFox से जुड़ना है।