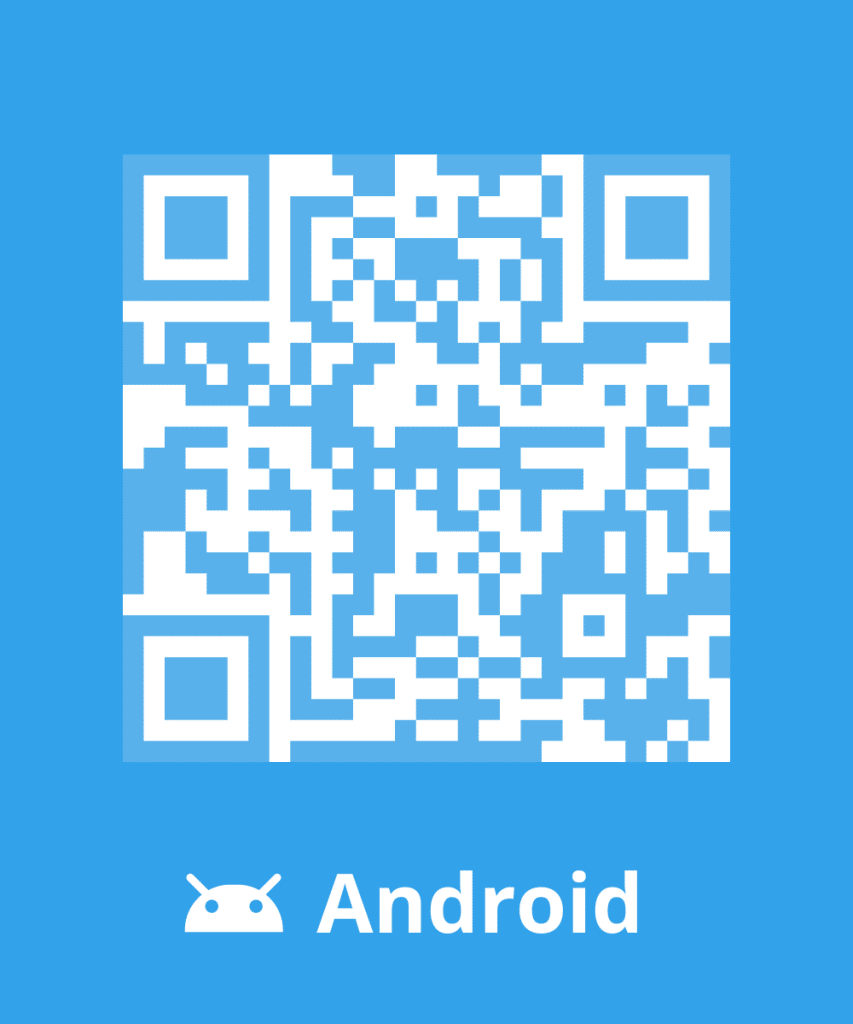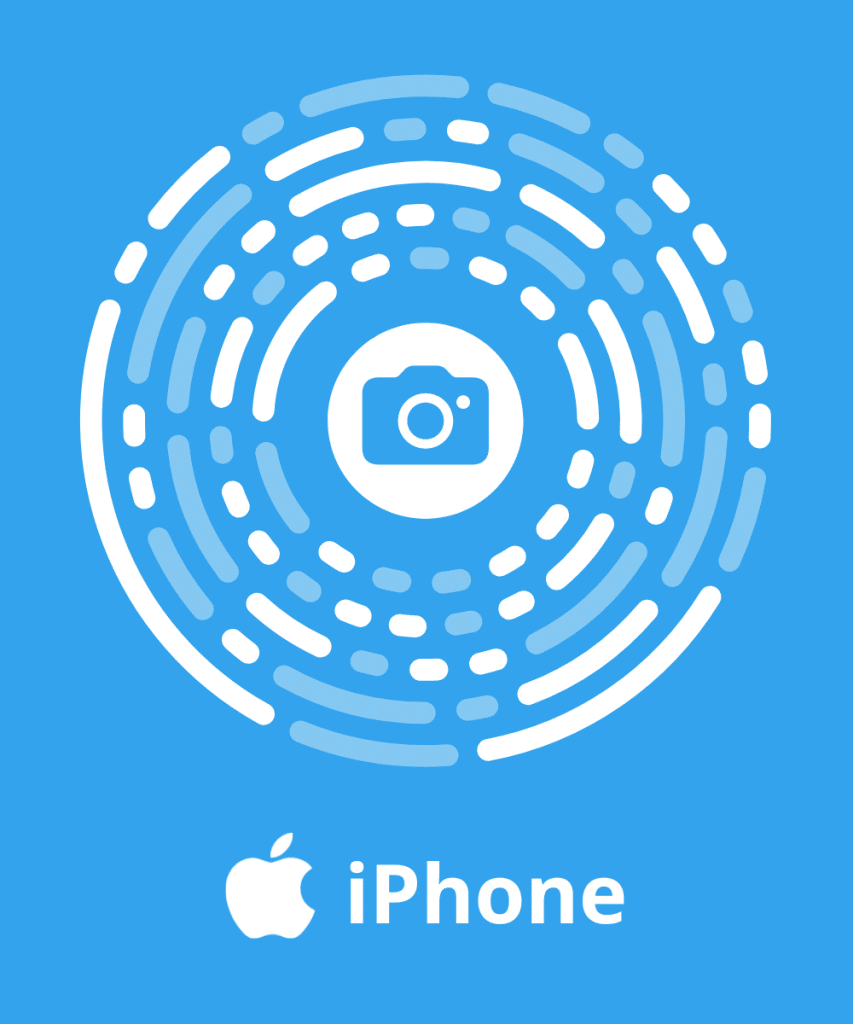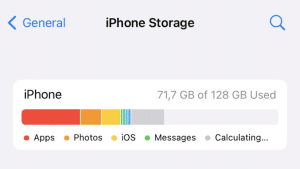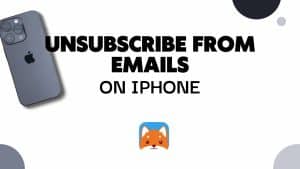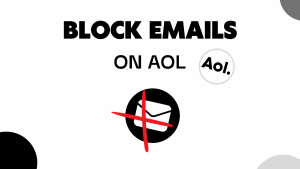Apple offers a lot of cool and professional features for users holding iCloud accounts, a safe and secure sync solution for emails, calendars, and files.
iCloud is available on various platforms. You can get iCloud all set up for your Apple mobile devices, such as iPhone and iPad.
The user can easily access his stored data at the Apple service and share them with others.
iCloud is becoming unavoidable and presents itself as a competitive offer on the tariff level.
In this article, we want to make sure you can sign in to iCloud from any supported device.
The Basics of iCloud
With iCloud, you can access your data anywhere from any device.
All you need is a device that has access to the internet. Features available include automatic downloads of your purchased music from iTunes, sync across your Calendar, Mail, and Contacts, online file storage solution with iCloud Drive, automatic uploads of photos with Photo Stream, and many others.
iCloud makes it possible for you to increase your productivity as you have your data at the tip of your fingers.
And the good news is, if you are on Windows, there is a version of iCloud you can install on your Windows PC, in addition to iCloud.com that is accessible from your browser.
TO READ: iCloud for Windows: How to use it ?

Why connect to your iCloud mailbox?
Having an iCloud mailbox helps to save space on your device.
You have the possibility to access your pictures from any device and store them online. All the images can be reunited in your picture library.
With Apple’s iCloud, your data is centralized which makes it easier to access your agenda, your emails, your contacts… Its parameters allow you to choose the information you wish to save.
Plus, you can synchronize your data between multiple devices thanks to iCloud Drive. Up to six members of the same family can share their data!
In case of loss or theft of your iPhone, your data can be retrieved thanks to iCloud.
And for that, you simply need to type your iCloud identification on your new device and access the saved data.
Configure your iCloud mailbox
Once you’ve configured an @icloud.com email address, you will be able to use your iCloud webmail on all your devices or a web browser.
To configure your iCloud mailbox on your iOS device, follow these steps:
- Under iOS 10.3 or an ulterior version, go to Settings > [your name] > iCloud, then activate Mail
- Under iOS 10.2 or an ulterior version, go to Settings > iCloud, then activate Mail
On your Mac, select the Apple menu > System Preferences, click on iCloud, then on Mail.
In order to configure your iCloud mail on Windows with Outlook, follow these instructions:
- Open iCloud for Windows
- Select Mail, Contacts, Calendar and Tasks
- Click on Apply
Afterwards, your iCloud mailbox is put in the list of folders on the left in Microsoft Outlook. In order to display your iCloud Mail folder in Outlook, click on the expansion triangle at the left of your account. Thus, you can use your web browser and connect on iCloud.com in order to access to your iCloud mailbox.
How do I sign in?
As mentioned before, iCloud is accessible from various platforms, but that doesn’t mean the sign-in method is different. Check below how to access iCloud, depending on your device.

From my iPhone and iPod
Before you follow the procedure below, make sure you are connected to the internet and that you have an Apple account. Ready?
- Go to your Settings app.
- Find and tap “Sign in to your iPhone”.

- Input your Apple ID and password, and tap “Sign in”.
If you could complete these steps on your iPhone or iPod, your iCloud is now all set up. Congratulaions!
With my iPad
Things are a little different on iPad though, if you know how to sign in to iCloud with your iPhone, you may find it pretty straightforward. This is how you sign in to iCloud with your iPad.
- Go to your Settings app on your iPad.
- Tap “Sign in to my iPad”. On other operating system, you may want to scroll down, and tap “iCloud”.

- Enter your Apple ID and password.
- Tap “Sign in”.
Once this is done, you can access your iCloud data right from your iPad, and any new data you use with your iCloud will update across any device that has iCloud set up.
From my computer
If you also want your iCloud data to sync on your Mac, you will need to set up iCloud on it. Follow these instructions to sign in to iCloud on your Mac.
- Click your Apple menu, and open your System Preferences.
- Go to “iCloud” or “Apple ID”. You should see one of these depending on the version of your operating system.

- Type your Apple ID and password.
- Click “Sign in” to complete the process.
Apple also offered a version of iCloud that can run on Windows, so you can sign in on your computer running on Windows. This time, the procedure is different.
- Download the iCloud app from this link.
- Open the setup file.
- Accept the terms of use, and click “Install”.

- Confirm that you allow this app to make changes to your computer when asked.
- Wait until the installation process is completed, and restart your computer.
- Open iCloud from your Start menu.

- Enter your Apple ID and password.
- Click “Sign in”.
Once iCloud has been installed onto your Windows computer, you will be able to access your iCloud Photos and Files right from your File Explorer. Likewise, any change you make on your iCloud files from your Windows computer will be synced automatically across your other devices.
With an older iOS version
iOS versions differ in terms of user interface. Therefore, instructions for iPhones with the most recent iOS versions may be confusing if you use an iPhone that runs on older iOS versions. Find below how you can sign in to iCloud on older iOS versions.
- Go to your Settings app.
- Scroll down, tap “iCloud”, and then “Sign in to Apple ID”.
- You will be asked to input your login details. Enter your Apple ID and password.
- Tap “Sign in” to sign in to your device.
Can’t log in?
Are you attempting to sign in to your Apple ID without success? You are not the only one experiencing this login issue. We suggest you try out the following two tips to get yourself connected.
Close iCloud and log in again
One quick fix is to close iCloud and to log back in afterwards. Follow the usual steps for signing in to your iCloud. This is for you to start afresh. You may also want to restart your device. If this doesn’t work, do the following.
- Check your internet connection. You should have good signal in order to use iCloud.
- Update your device to the latest operating system.

Forgot your password or the details
One possible reason why you can’t sign in to iCloud is that your login details are not correct. Therefore, we suggest you reset your iCloud password. To do so, follow these instructions.
Go to your sign-in page, and click/tap “Forgot Apple ID or password”. Make sure to follow the on-screen instructions until you have reset your password. Once your password has been reset, you will be able to use iCloud again.
Sign in with security (Two-factor authentication or two-step verification)
Two-factor authentication is a feature that protects your account on top of your password, meaning that if you have it enabled for your account, the latter will have better protection. This is how you sign in to iCloud with two-factor authentication enabled.
Sign in (as instructed above) using your Apple ID and password. In your trusted device, click/tap “Allow” in the sign-in request notification. Presently, you will receive a verification code on that trusted device. Enter the code on the device you’re using to sign in to iCloud.
Sign out of iCloud
If you sign out of iCloud, you will not have access to any of your iCloud files on that device anymore, so you should make sure you have copies of the files you may need. Do the following to sign out of iCloud.
On your mobile devices:
- Go to your Settings app.
- Tap your name.
- Tap “Sign Out” at the bottom.

- Enter your password, and tap “Turn off”.
- Tap “Sign Out”, and tap it a second time to confirm you’re signing out.

On your Mac :
- Go to your System Preferences > Apple ID (or iCloud on some particular operating systems) > Overview.
- Click “Sign out” at the bottom of the window. Simply follow the on-screen instructions to proceed.

At Cleanfox, we want you to increase your productivity by helping you with your online tasks, so that you can make the most out of your mail accounts, including your Gmail and Yahoo accounts.