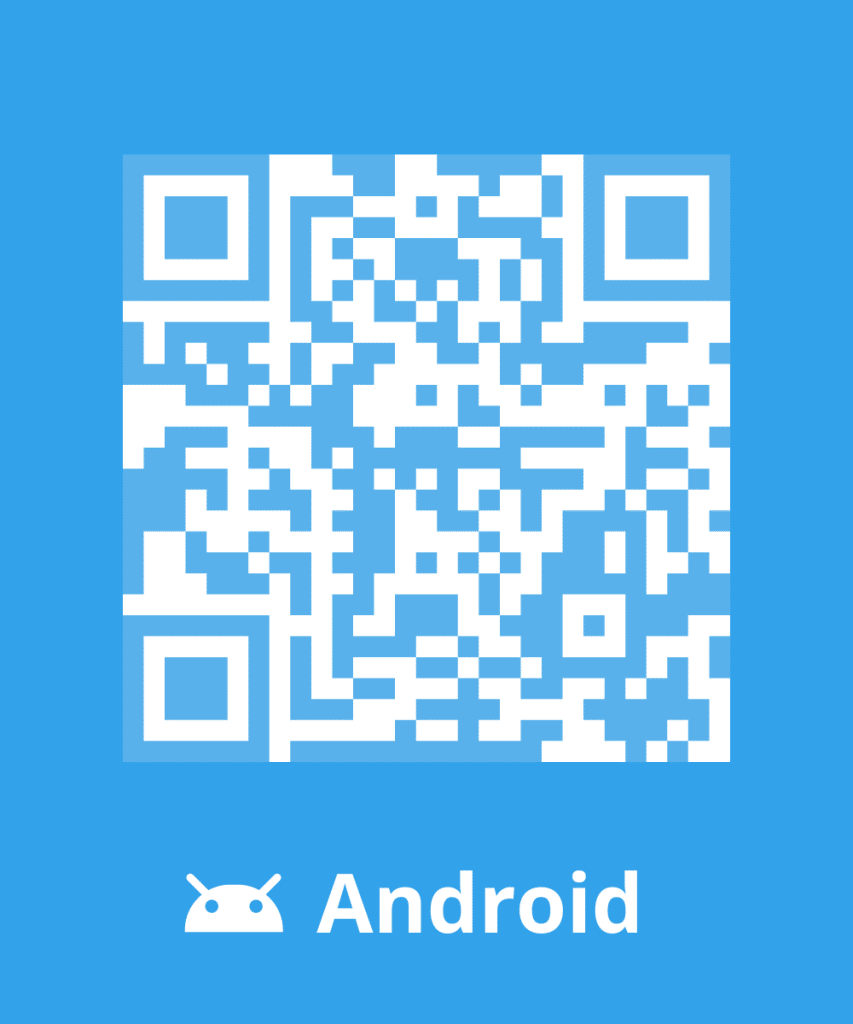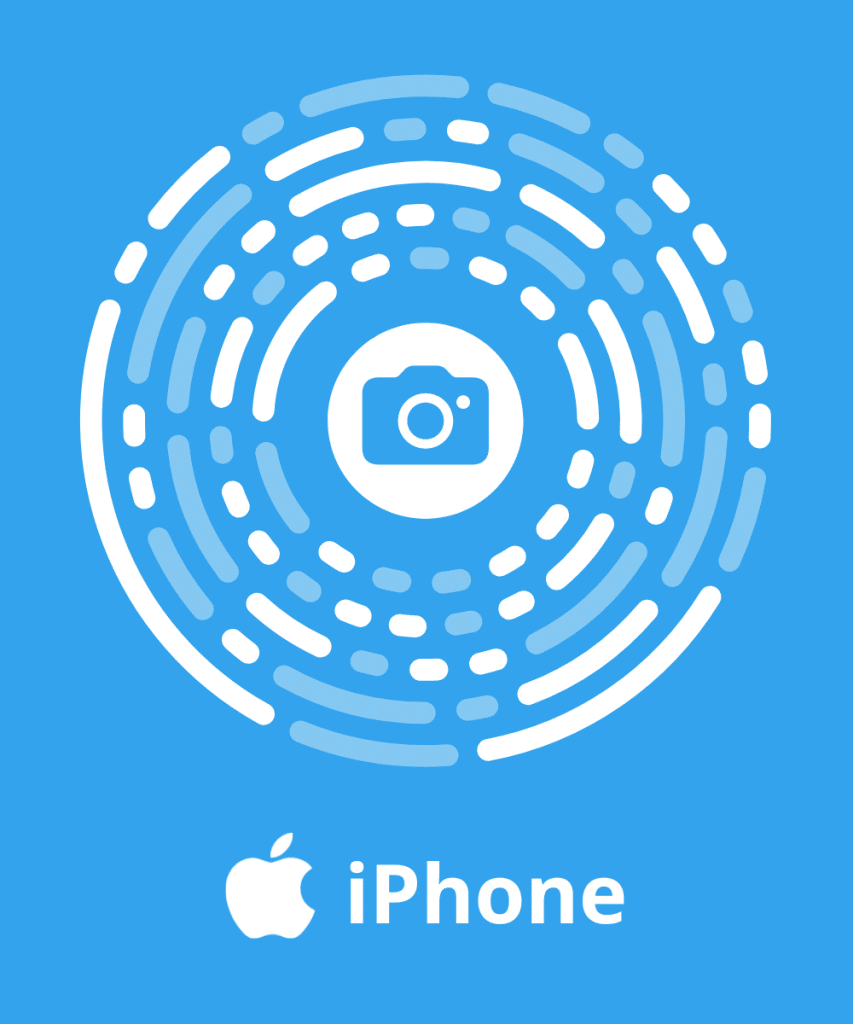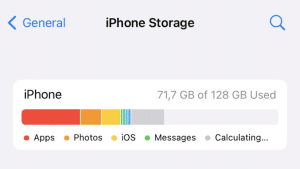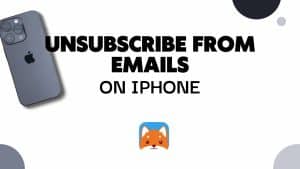If you use an Apple iPhone or iPad, you might be wondering how to put an end to this never-ending stream of unwanted messages. In this blog post, we will provide you with a comprehensive guide on how to stop spam emails on your iPhone. Stopping will increase your inbox security.
No matter if you prefer to do it manually from the iPhone mail app or automatically with Cleanfox, everything is covered in this guide.
How to stop Spam Emails on iPhone: Manual Methods
On iOS devices there are effective manual techniques that can help you regain control over your iPhone inbox and put an end to the annoyance of spam emails.
Block spam Emails on iPhone
- Open the Apple Mail application on your iPhone or iPad.
- Navigate to your inbox to see the list of emails you’ve received.
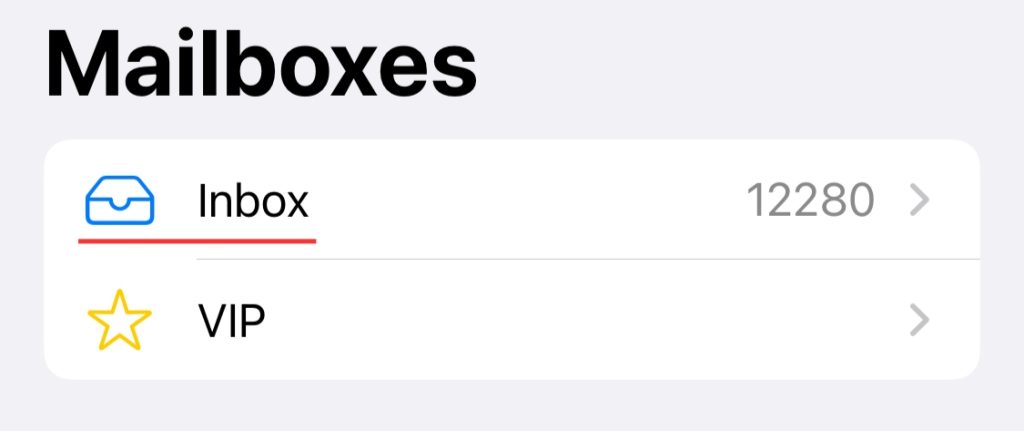
- Identify the spam senders or email user you want to block.
- Tap on the email from the senders you want to block.
- Inside the email, tap on the sender’s name or email address to open their profile.
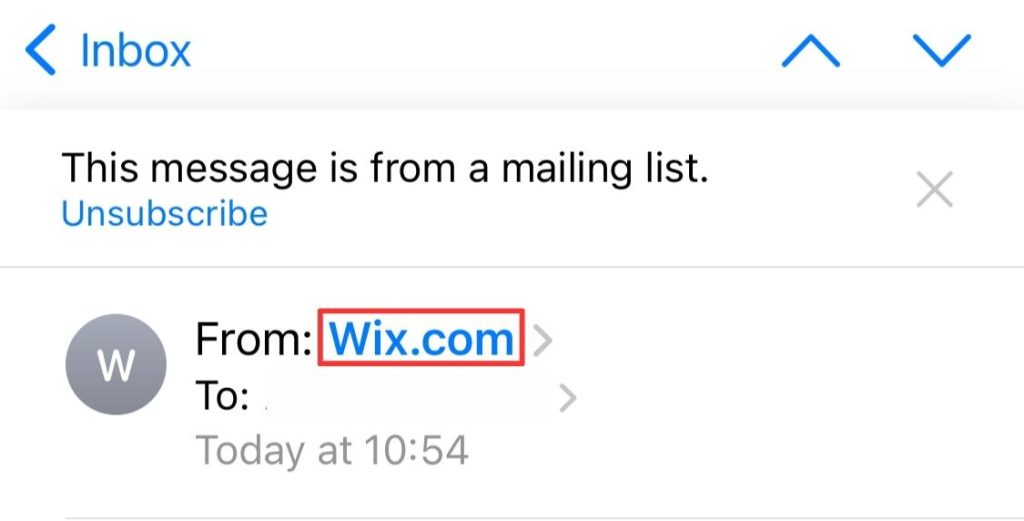
- Look for the option that says “Block this contact” and select it.
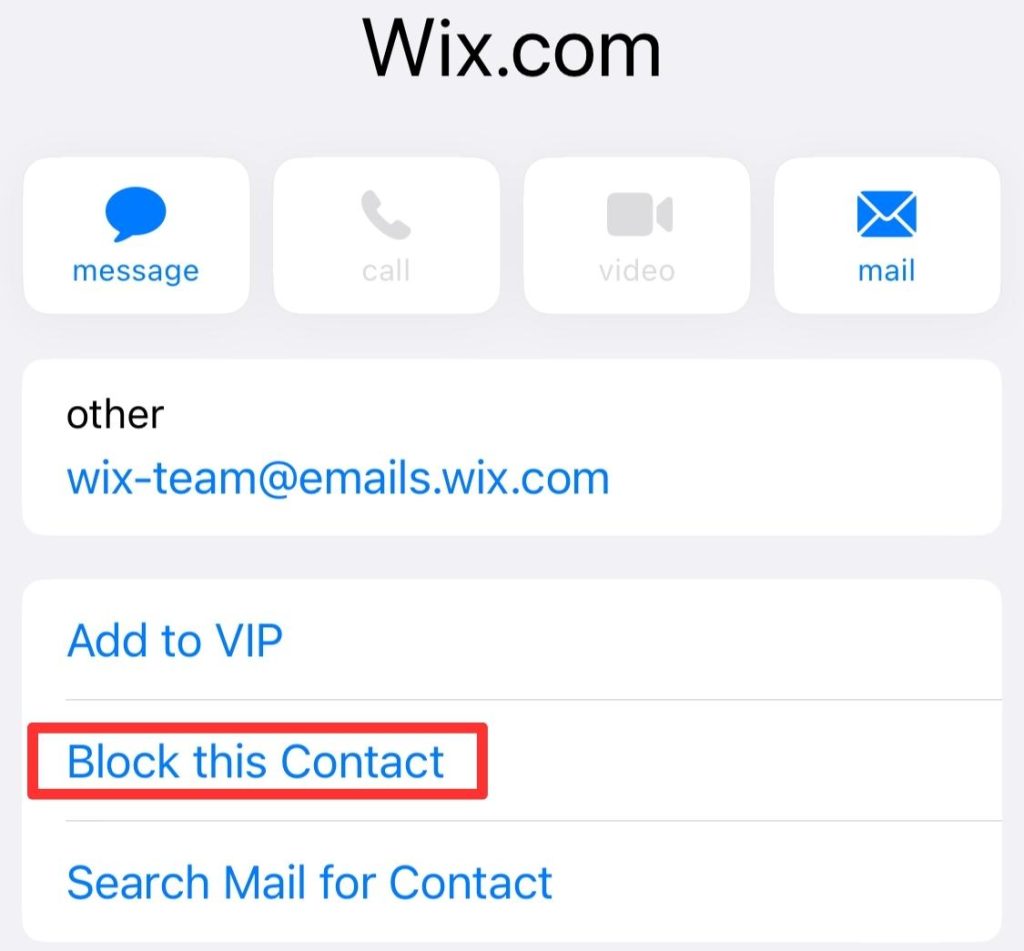
- Confirm your action by clicking “Block this contact” again.
- The contact is now blocked, and they won’t be able to send you spam emails anymore.
Following these steps will help you efficiently block spam emails and unwanted users on your iPhone’s Mail application. It’s a great way ton increase your mailbox’s security.
How to report Spam Email on iPhone
- Open your inbox on iPhone mail app.
- Tap on the email you want to mark as spam
- Click on the “Folder” icon at the bottom of the email
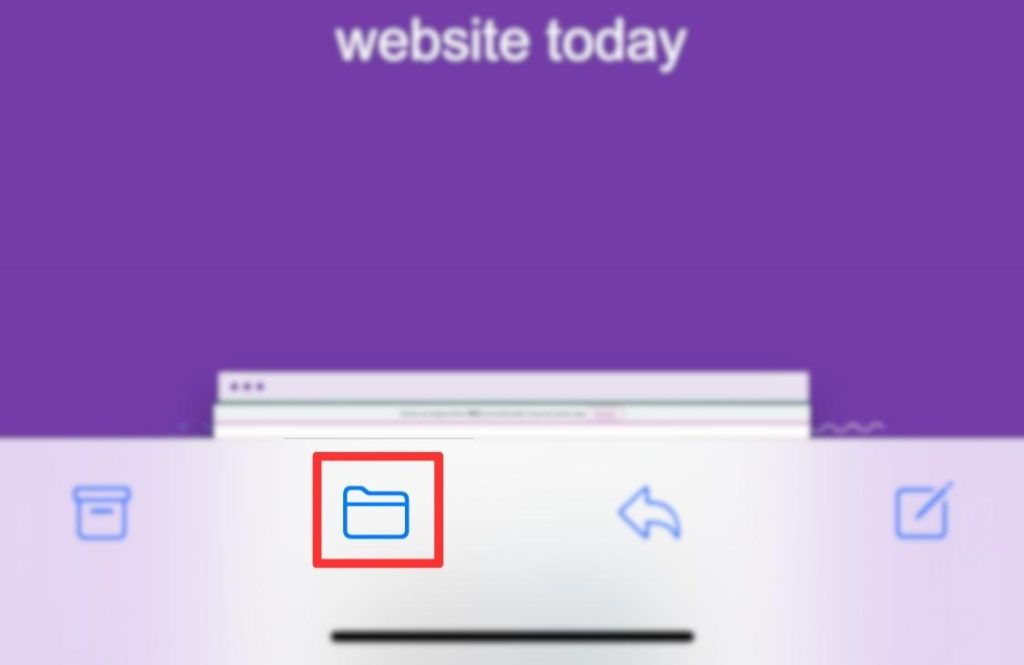
- Then select “Junk” to move the Email to the spam folder.
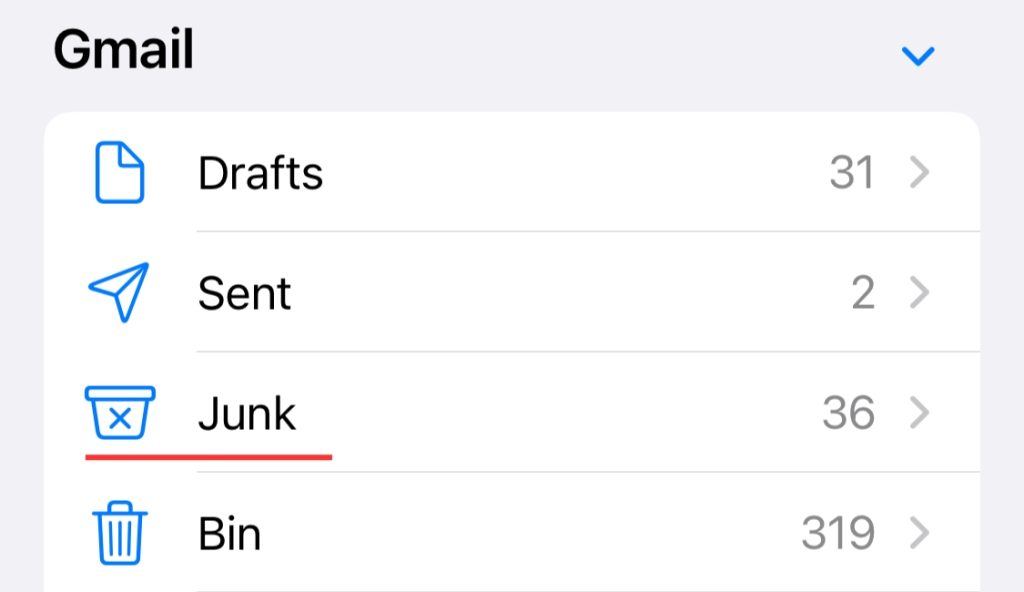
By marking an e-mail as “Spam” or “Junk mail”, you trigger your e-mail service’s anti-spam filter. As a result, you are less likely to receive unsolicited e-mails in the future.
Quickest Way to stop spam Emails on iPhone: Cleanfox 💡
Cleanfox is now deploying an anti-spam solution within its application (available on iOS and Android). Our system is able to detect spam and block it in seconds. If you don’t have a Cleanfox account yet, you can install the app for free and create an account easily.
- Go to Cleanfox, and apply the list view.
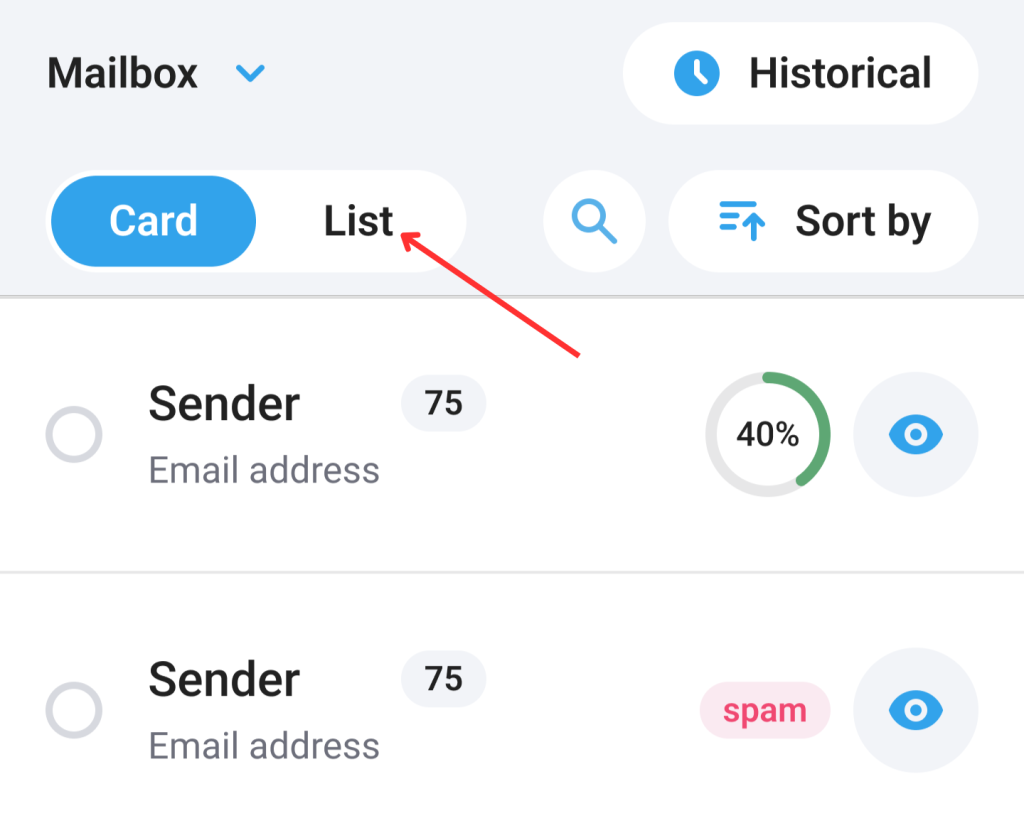
- Click on “Spams” folder
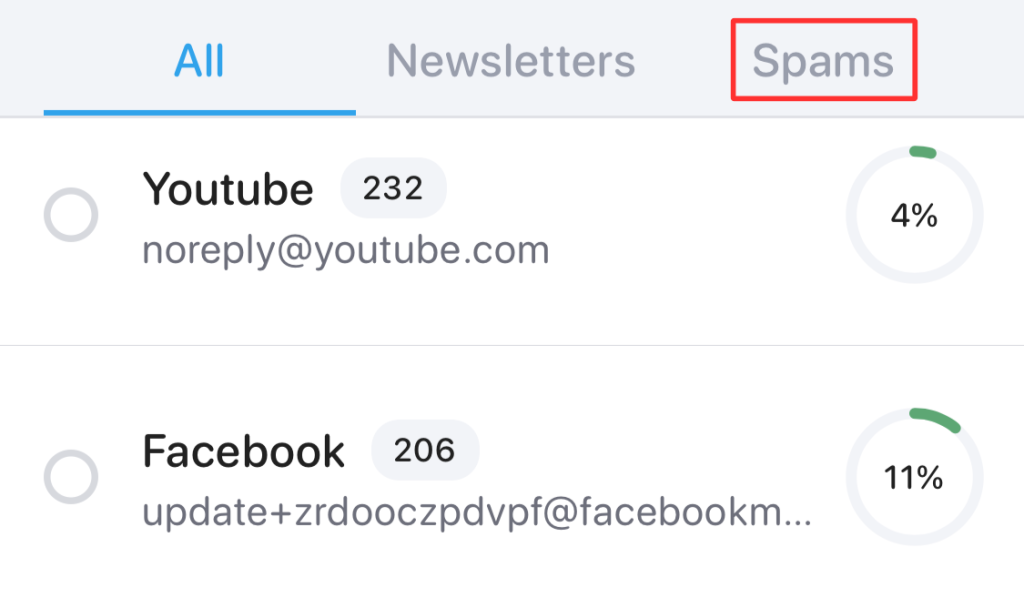
- Tap on “Select all” at the bottom of the screen
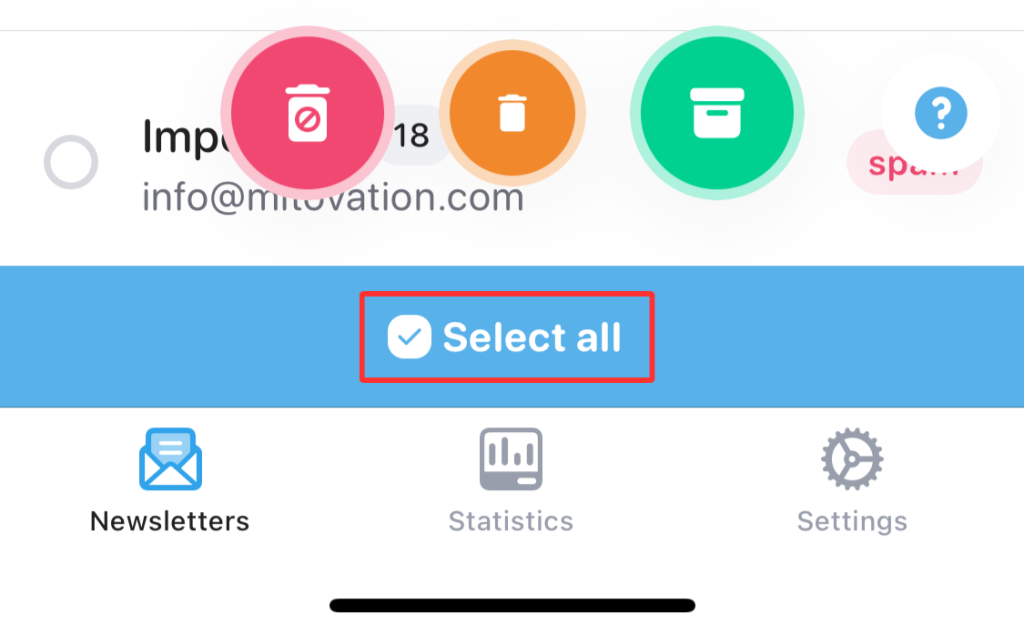
- Then click on the red button located on the left to block & delete all selected emails
Blocking and deleting a spam email (swipe left, or click on red button) means all the emails from that sender will be deleted, and you won’t receive any more messages from that spammy sender.
If you prefer to clean your inbox in “Card view” (default view) you can also block spam:
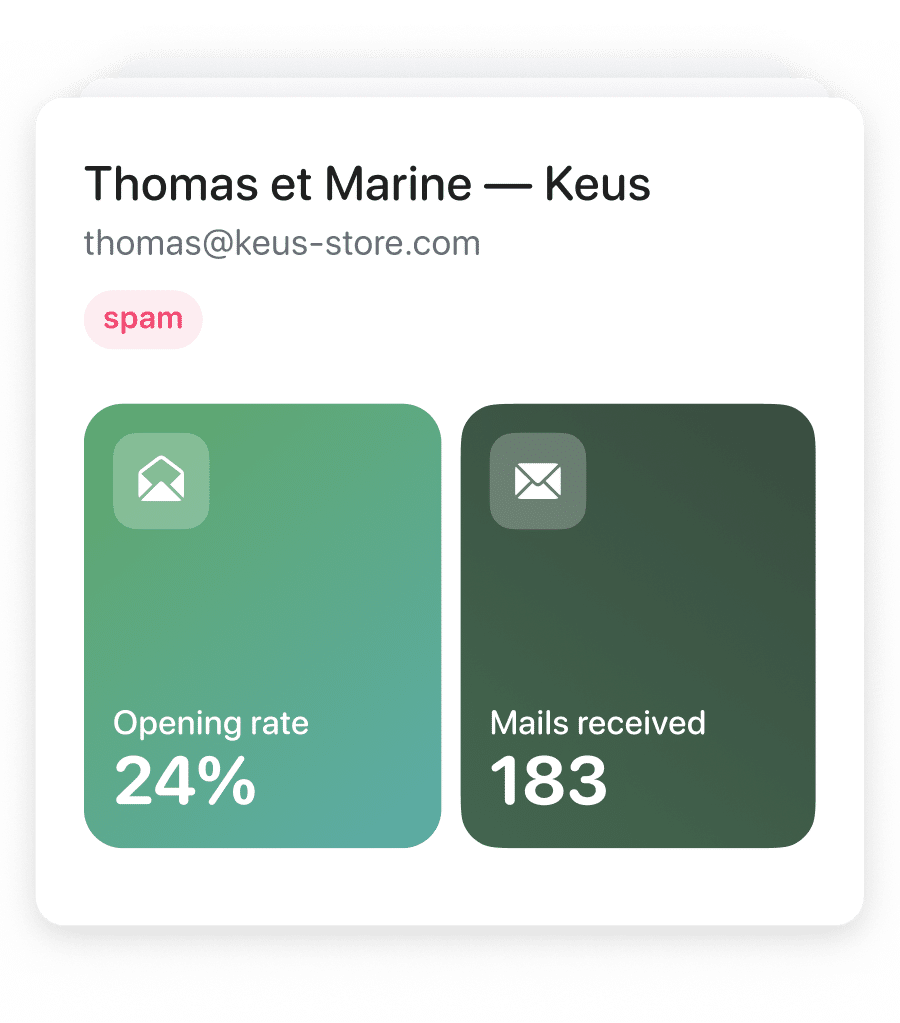
- Spam will be flagged with a label to help you identify them quickly.
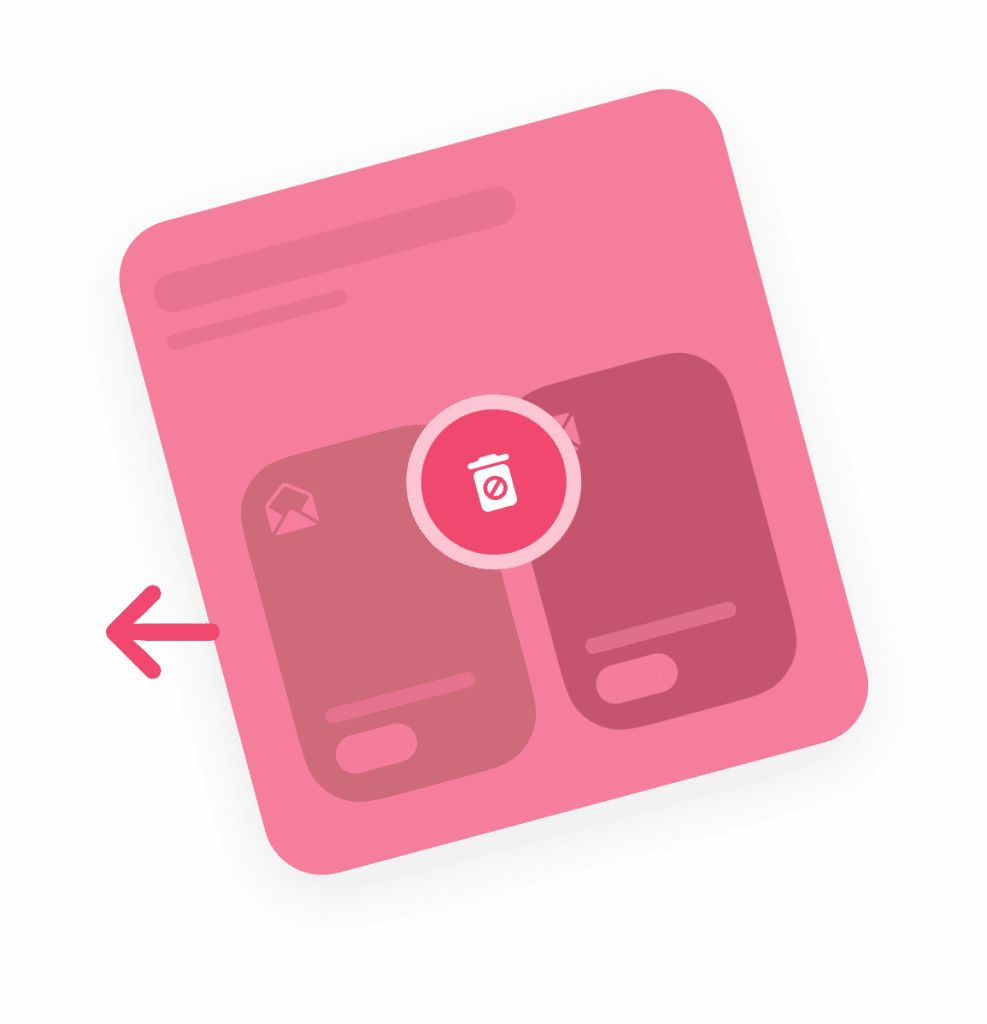
- Swipe left each time a card is flagged as “Spam” to block future emails from that sender.
How to stop Spam Emails on iPhone – FAQs
Unfortunately, iPhone and iPad mail app doesn’t provide a spam filter feature.
But if you use Gmail, you can check other methods to stop spam Emails in Gmail on our blog.
Here are some solutions :
– Do not interact further: Avoid clicking on links or providing any information.
– Disconnect from the internet: Turn off Wi-Fi and mobile data to prevent any potential threats.
– Delete the email: Permanently remove the spam email from your inbox.
– Scan for malware: Use a reputable antivirus app to check for any threats.
– Change passwords: If you shared sensitive information, change relevant passwords immediately.
Spam emails may find their way to your inbox even without your fault. Some services may sell your email address, or if you publicly posted it, spammers could pick it up.
Actually there’s a Spam folder available on iPhone & iPad mail often called “Junk”.
It depends on the email provider you have linked to iPhone mail app.
If you receive text messages from unwanted senders and want to stop them:
Navigate to Settings > Messages, then scroll to Message Filtering and activate the Filter Unknown Senders option.