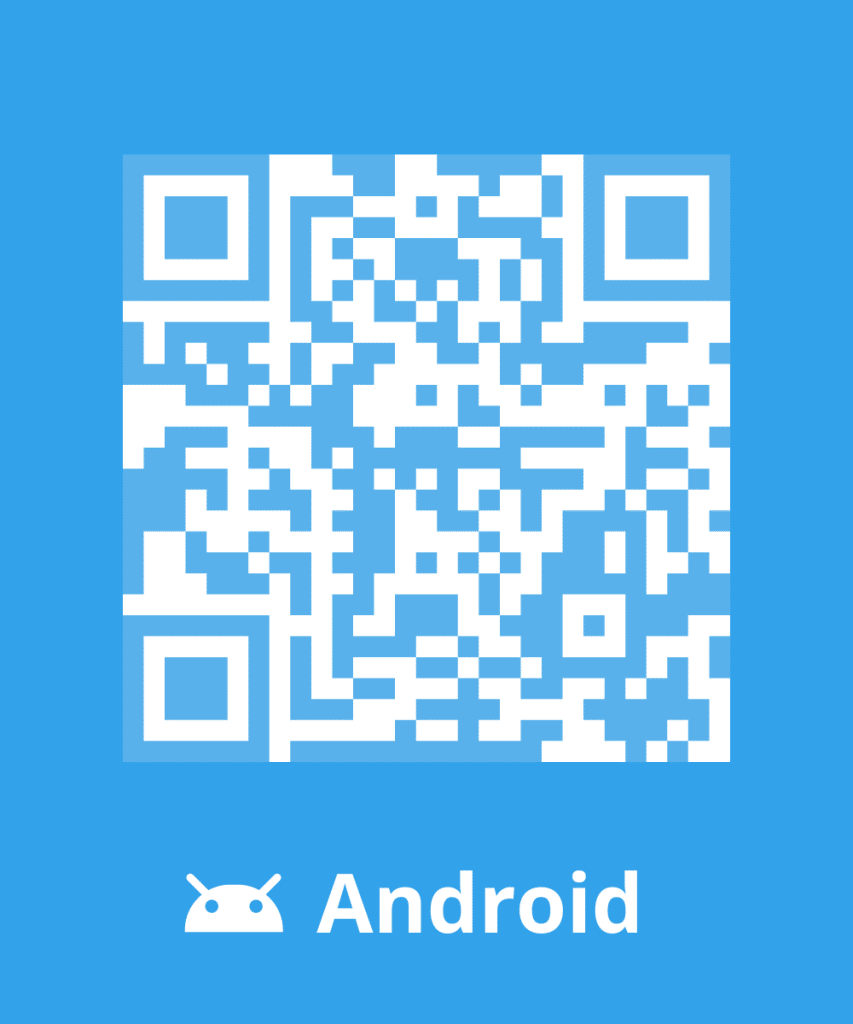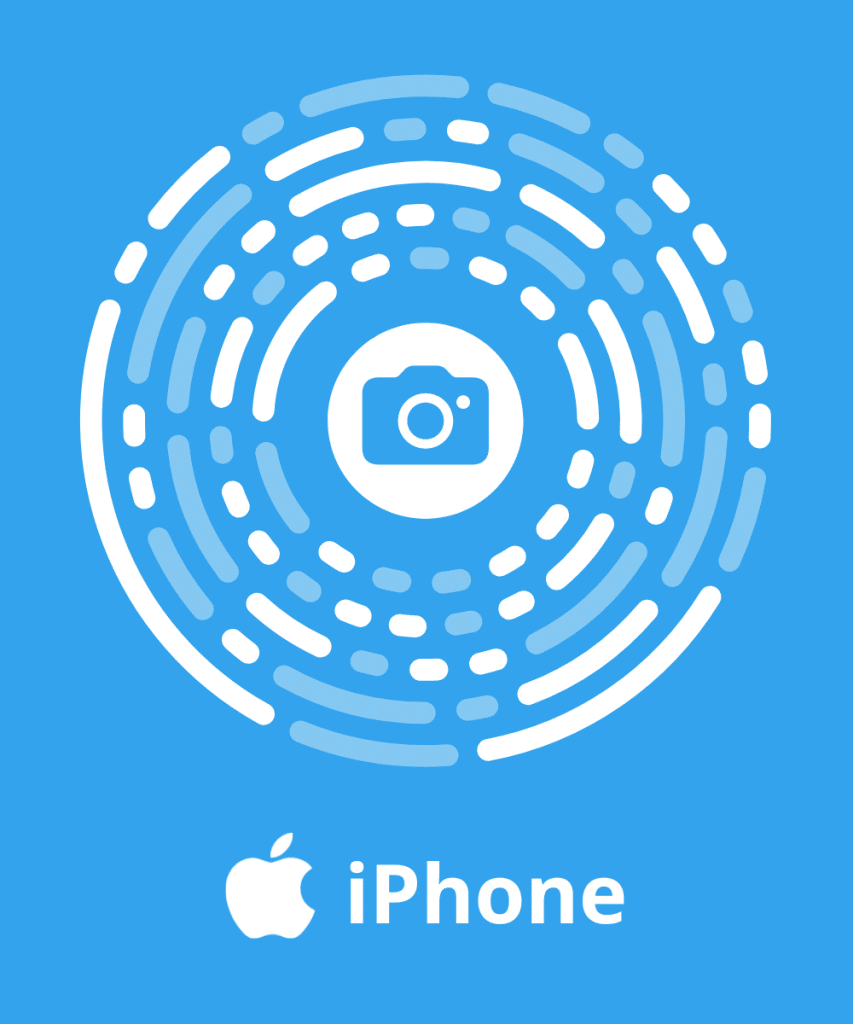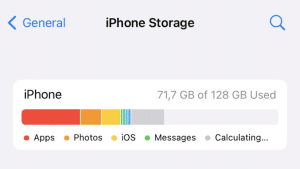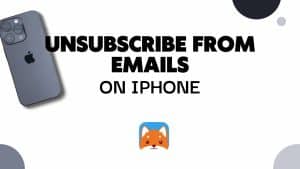why would you want to schedule an email in Outlook?
There are several reasons why you might want to schedule an email in Outlook:
- Time zone differences: If you need to communicate with someone in a different time zone, scheduling an email in outlook allows you to ensure it arrives at a convenient time for the recipient, taking into account the time difference.
- Improved email management: Scheduling emails in outlook can help you better organize and prioritize your communications. You can compose and schedule emails in advance, allowing you to focus on other tasks without worrying about sending them at the right time.
- Non-disruptive communication: Sometimes, you may want to send an email outside of normal working hours to respect the recipient’s personal time or to avoid interrupting their workflow. By scheduling the email, you can ensure it reaches the recipient’s inbox at an appropriate time.
- Follow-up reminders: If you have a task or follow-up action that needs to be completed at a specific time, scheduling an email as a reminder can help you stay organized and prompt you or the recipient to take the necessary action.
- Strategic timing: Scheduling an email allows you to strategically time its delivery for maximum impact. For example, you may want to send important announcements, promotions, or reminders at specific dates and times to increase the chances of engagement or response.
- Batch processing: Scheduling emails can be useful when you have multiple emails to send to different recipients. Instead of sending them individually, you can compose and schedule them all at once, saving time and ensuring consistent communication.
- Connectivity issues: If you anticipate being in an area with limited or no internet connectivity, scheduling emails in advance ensures they will be sent even if you’re offline during the scheduled time.
By using the email scheduling feature in Outlook, you can streamline your communication, respect recipients’ preferences, and improve the overall efficiency of your email management.
how to schedule an email in outlook?
Here’s a detailed step-by-step guide on how to schedule an email in Outlook:
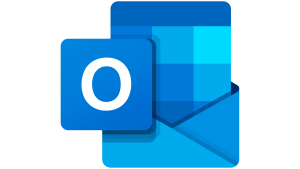
1. Launch Microsoft Outlook on your computer.
2. Click on the “New Email” button in the upper-left corner of the Outlook window. Alternatively, you can use the keyboard shortcut Ctrl + Shift + M to open a new email message.
3. Compose your email as you normally would. Enter the recipient’s email address(es), add a subject, and write the body of the email.
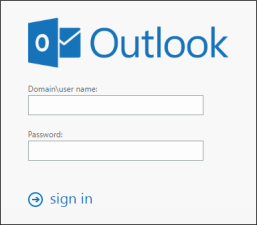
4. Once you have finished composing the email, navigate to the “Options” tab in the ribbon at the top of the Outlook window. This tab contains various email-related settings.
5. in the “Options” tab, locate the “Delay Delivery” or “Delay Send” button. Note that the exact wording may vary depending on the version of Outlook you are using. Click on this button to open the “Properties” window.
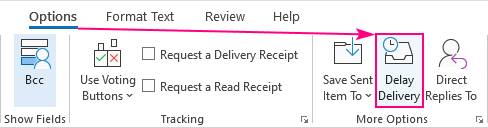
6. In the “Properties” window, you will see a section called “Delivery options.” Here, you can specify the date and time when you want the email to be sent.
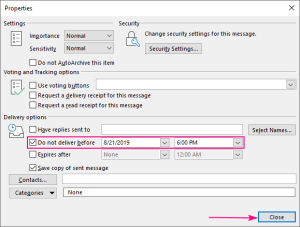
7. heck the box next to “Do not deliver before” or a similar option. This will enable the scheduling feature.
Set the desired date and time for sending the email. You can either type in the date and time manually or use the date/time picker tool provided.
Optional: If you want to be notified when the email is delivered or read, you can check the corresponding boxes under the “Tracking” section. This will send you a delivery receipt or a read receipt when the recipient takes the respective action.
Optional: You can also set the importance level of the email by selecting “High Importance” or “Low Importance” from the drop-down menu under the “Delivery options” section.
8. Once you have set the desired options, click the “Close” or “OK” button to save the scheduled send settings and close the “Properties” window.
Now, return to your email message. You can make any final edits or review the email content.
9. When you are ready to schedule the email, click the “Send” button. Instead of immediately sending the email, Outlook will hold it in the Outbox folder.
At the scheduled date and time, Outlook will automatically send the email from the Outbox folder.
if you want to clean your outlook mailbox, you can click here to check out a full tutorial.
In conclusion, scheduling an email in Outlook provides a convenient and efficient way to manage your communication. Whether you need to accommodate different time zones, maintain productivity outside of working hours, or ensure timely follow-ups, the scheduling feature offers flexibility and control over your email delivery.
By following a few simple steps, you can easily schedule an email in Outlook. Compose your email as usual, navigate to the “Options” tab, and select the “Delay Delivery” or “Delay Send” option. Specify the desired date and time for sending the email, set any additional options such as tracking or importance, and save the settings. When you’re ready, click “Send,” and Outlook will automatically send the email at the scheduled time.
Scheduling emails can help you stay organized, improve communication efficiency, and optimize engagement with your recipients. Whether you’re managing global teams, respecting personal boundaries, or strategically timing your messages, Outlook’s scheduling feature empowers you to send emails at the right time, ensuring your messages have the desired impact.
Take advantage of Outlook’s email scheduling feature to streamline your communication and make the most of your email management experience. Start scheduling your emails today and enjoy the benefits of efficient and timely communication.
If you want to see an official article from microsoft on how to schedule an email, you can click here.