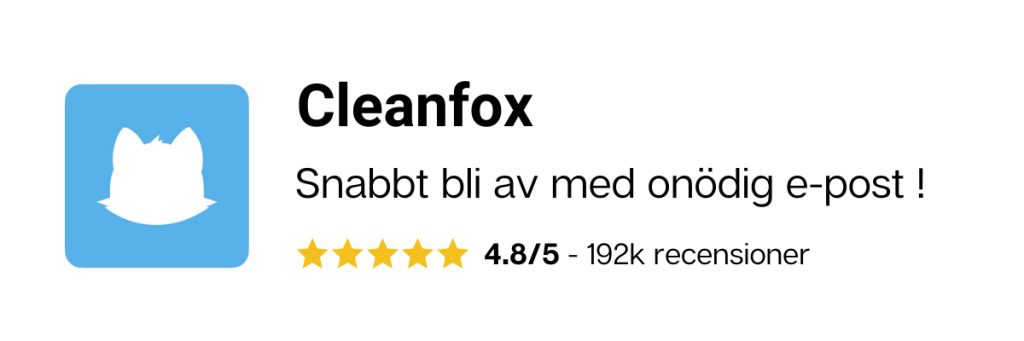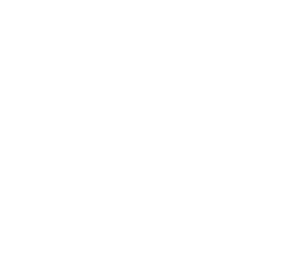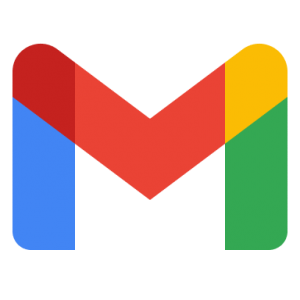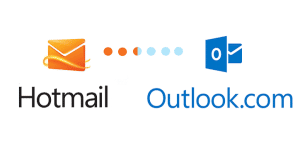Apple erbjuder många smarta och professionella funktioner för användare med iCloud-konton, en säker och trygg lösning för synkronisering av e-post, kalendrar och filer.
iCloud finns på olika plattformar. Du kan konfigurera iCloud helt för dina mobila Apple-enheter som till exempel iPhone och iPad.
Du kan enkelt komma åt dina lagrade data i Apple-tjänsten och dela dem med andra.
iCloud börjar bli alltmer självklart och är ett konkurrenskraftigt erbjudande vad gäller prisnivå.
I den här artikel ska vi se hur du kan logga in på iCloud från alla sorts enheter som stöds.
Grundläggande om iCloud
Med iCloud får du åtkomst till dina data var som helst, från vilken enhet som helst.
Det enda du behöver är en enhet med internetanslutning. Tillgängliga funktioner är bland annat automatisk nedladdning av köpt musik från iTunes, synkronisering av kalender, e-post och kontakter, fillagring online med iCloud Drive, automatisk uppladdning av foton med Photo Stream och många fler.
Med iCloud kan du bli mer produktiv eftersom du har dina data nära till hands.
Och den goda nyheten för dig som använder Windows är att det förutom iCloud.com, som du kan nå från din webbläsare också finns en version av iCloud som du kan installera på din Windows-pc.
ATT LÄSA: iCloud for Windows: Hur använder man det?
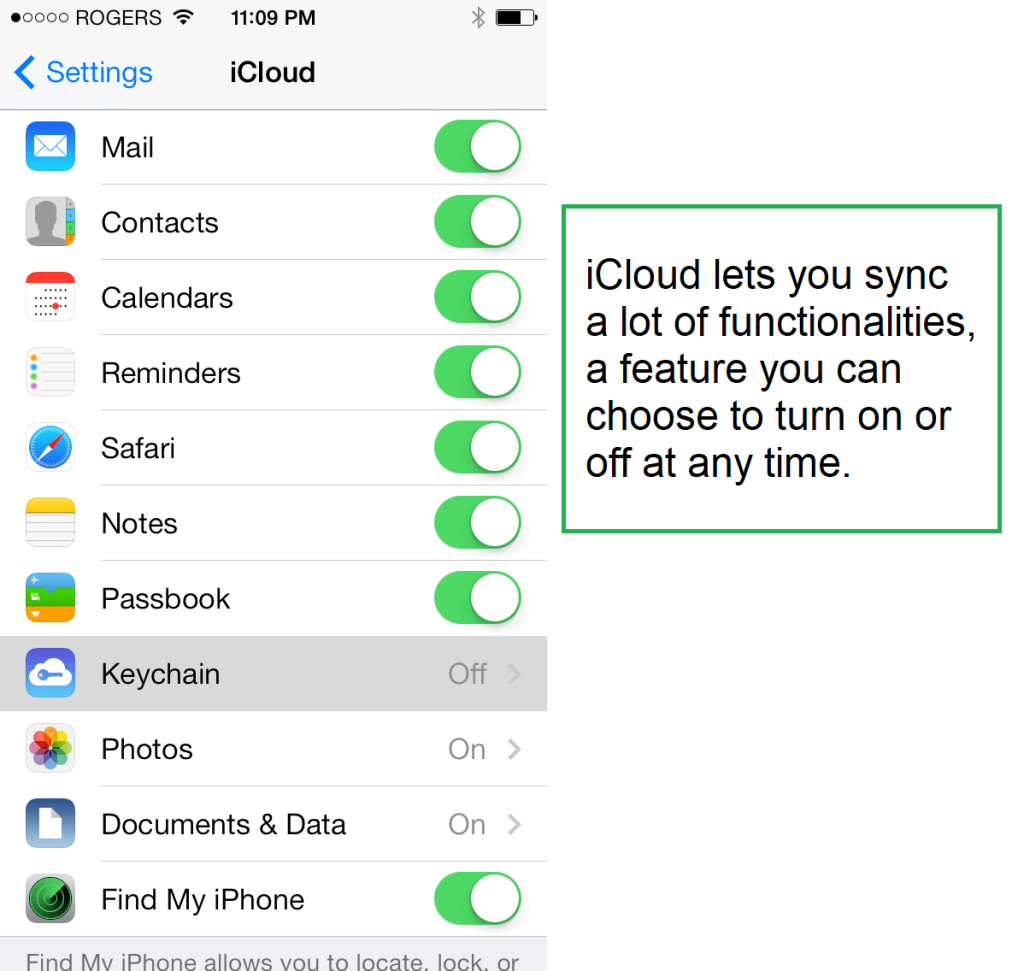
Varför ansluta till din iCloud-inkorg?
Genom att ha en iCloud-inkorg sparar du utrymme på din enhet.
Du kan komma åt dina bilder från vilken enhet som helst och spara dem online. Du kan samla alla bilder igen i ditt bildgalleri.
Med Apples iCloud centraliseras dina data vilket gör att du enklare kan komma åt din kalender, din e-post, dina kontakter… Du kan välja vilken information du vill spara med hjälp av parametrarna.
Du kan dessutom synka dina data mellan olika enheter tack vare iCloud Drive. Upp till sex personer från varje hushåll kan dela sina data.
Vid eventuell förlust eller stöld av din iPhone kan du hämta dina data tack vare iCloud.
För att göra detta behöver du bara skriva in dina uppgifter för iCloud på din nya enhet och gå till dina sparade data.
Konfigurera din iCloud-inkorg
Om du vill konfigurera din iCloud-inkorg på din iOS-enhet följer du bara de här stegen:
- I iOS 10.3 eller en senare version, gå till Inställningar > [your name] > iCloud och aktivera sedan E-post.
- I iOS 10.2 eller en senare version, gå till Inställningar > iCloud och aktivera sedan E-post.
På din Mac, välj Apple-menyn > Systeminställningar, klicka på iCloud och sedan på E-post.
Om du vill konfigurera din iCloud-inkorg i Windows med Outlook gör du enligt följande:
- Öppna iCloud för Windows
- Välj E-post, Kontakter, Kalender och Uppgifter
- Klicka på Tillämpa
Därefter läggs din iCloud-inkorg till i listan över mappar till vänster i Microsoft Outlook. För att din mapp iCloud E-post i Outlook ska visas klickar du på expansionstriangeln till vänster om ditt konto. Du kan alltså ansluta till iCloud.com i din webbläsare och få åtkomst till din iCloud-inkorg.
Hur loggar jag in?
Som vi redan nämnt kan du komma åt iCloud från olika plattformar, men det betyder inte att inloggningsmetoden är annorlunda. Se nedan hur du får åtkomst till iCloud, beroende på vilken enhet du har.
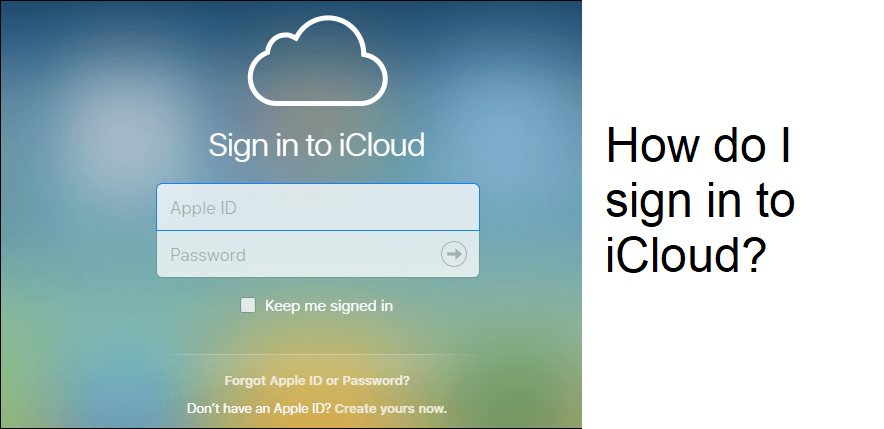
Från min iPhone och iPod
Innan du gör nedanstående måste du se till att vara ansluten till internet och att du har ett Apple-konto. Redo?
- Gå till appen Inställningar.
- Klicka på ”Logga in på din iPhone”.
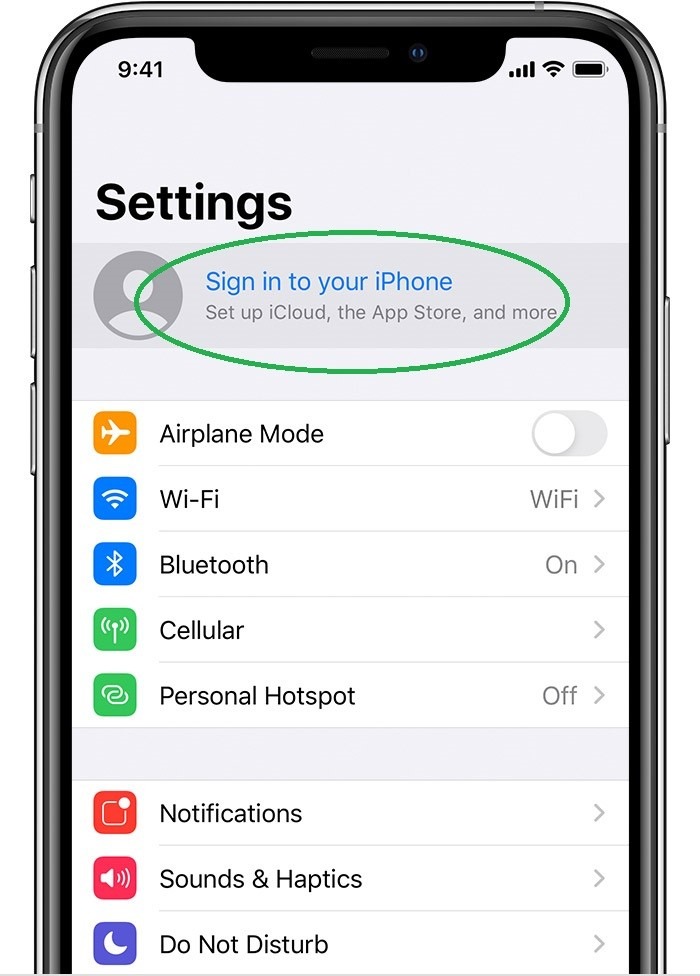
- Skriv in ditt Apple-ID och lösenord och klicka på ”Logga in”.
När du slutfört de här stegen på din iPhone eller iPod är konfigureringen av iCloud klart. Grattis!
Med min iPad
På iPad är det dock lite annorlunda, men om du vet hur du loggar in på iCloud med din iPhone tycker du säkert att det är ganska enkelt. Så här loggar du in på iCloud med din iPad.
- Gå till appen Inställningar på din iPad.
- Klicka på ”Logga in på min iPad”. På andra operativsystem kan du scrolla nedåt och klicka på ”iCloud”.

- Skriv in ditt Apple-ID och lösenord.
- Klicka på ”Logga in”.
När detta är gjort kan du komma åt dina iCloud-data direkt från din iPad, och alla nya data som du använder med din iCloud uppdateras på alla enheter där iCloud är konfigurerat.
Från min dator
Om du vill synkronisera dina iCloud-data även på din Mac måste du konfigurera iCloud på den. Gör enligt följande för att logga in på iCloud på din Mac.
- Klicka på Apple-menyn och öppna Systeminställningar.
- Gå till ”iCloud” eller ”Apple-ID”. Du bör se en av dessa beroende på vilken version ditt operativsystem har.
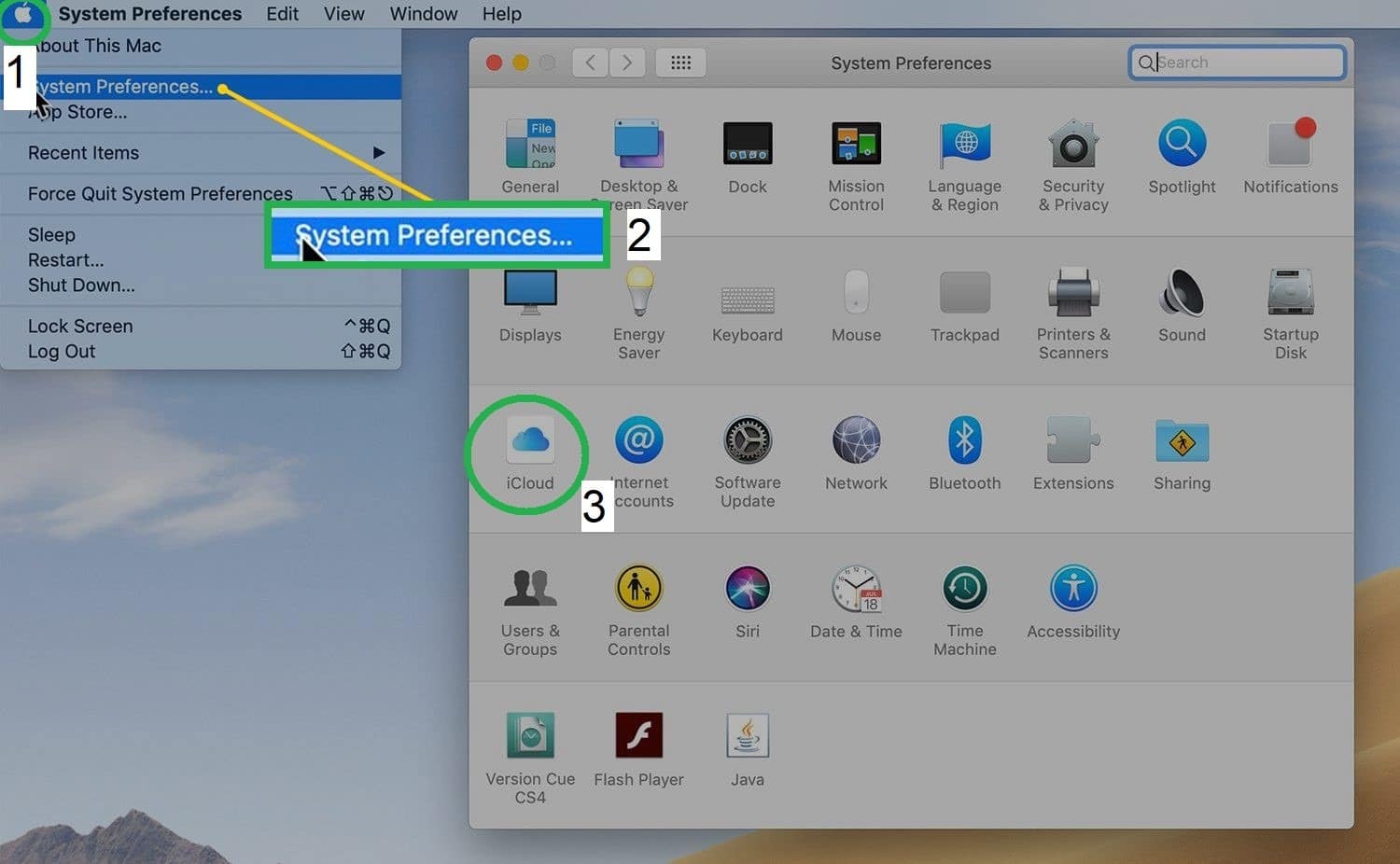
- Skriv in ditt Apple-ID och lösenord.
- Klicka på ”Logga in” för att slutföra processen.
Apple erbjöd även en version av iCloud som fungerar med Windows så att du kan logga in på din Windows-dator. Här går du lite annorlunda tillväga.
- Ladda ner iCloud-appen från den här länken.
- Öppna installationsfilen.
- Godkänn användarvillkoren och klicka på ”Installera”.
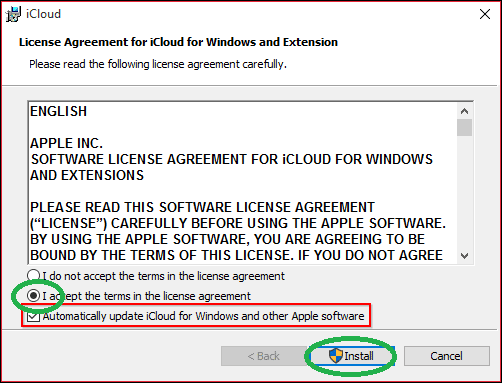
- Bekräfta att du tillåter appen att göra ändringar på din dator när du blir tillfrågad.
- Vänta tills installationsprocessen är klar och starta om datorn.
- Öppna iCloud från Start-menyn.
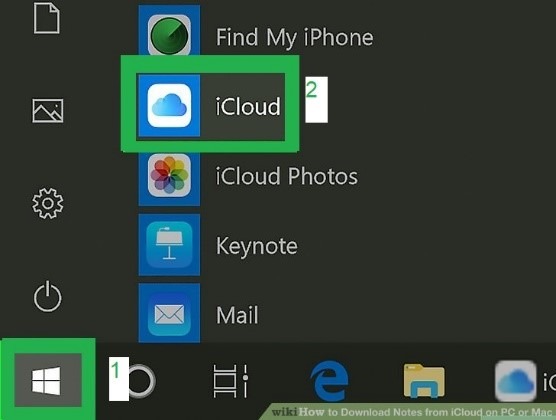
- Skriv in ditt Apple-ID och lösenord.
- Klicka på ”Logga in”.
När iCloud installerats på din Windows-dator kan du komma åt dina iCloud-foton och iCloud-filer direkt från Utforskaren. Likaså synkroniseras alla ändringar du gör i dina iCloud-filer från Windows-datorn automatiskt på dina andra enheter.
Med en äldre iOS-version
iOS-versionerna skiljer sig åt när det gäller användargränssnittet. Därför kan det kännas förvirrande med instruktioner för iPhones med de senaste iOS-versionerna om du använder en iPhone med en äldre iOS-version. Här nedan kan du se hur du loggar in på iCloud på äldre iOS-versioner.
- Gå till appen Inställningar.
- Bläddra nedåt, klicka på ”iCloud” och sedan ”Logga in på Apple-ID”.
- Du blir ombedd att uppge dina inloggningsuppgifter. Skriv in ditt Apple-ID och lösenord.
- Klicka på ”Logga in” för att logga in på din enhet.
Kan du inte logga in?
Försöker du logga in på ditt Apple-ID utan att lyckas? Du är inte ensam om att det här problemet. Vi föreslår följande två tips för att försöka logga in.
Stäng ner iCloud och logga in på nytt
En snabb lösning är att stänga ner iCloud och logga in på nytt. Följ de vanliga stegen för att logga in på iCloud. Detta är för att du ska kunna börja om på nytt. Du kanske även behöver starta om din enhet. Om detta inte fungerar, försök med följande.
- Kontrollera din internetanslutning. Du måste ha bra täckning för att kunna använda iCloud.
- Uppdatera din enhet till det senaste operativsystemet.
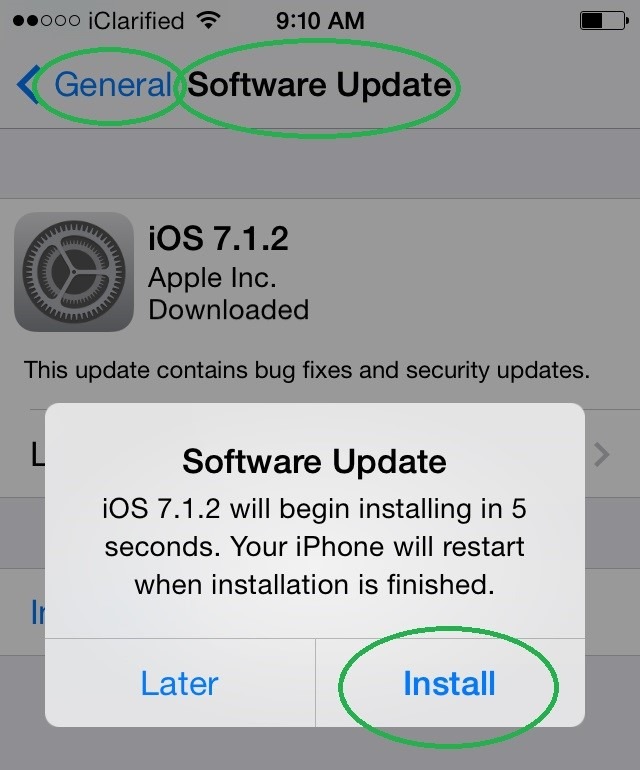
Har du glömt ditt lösenord eller dina uppgifter?
Ett skäl till att du inte kan logga in på iCloud kan vara du använder felaktiga inloggningsuppgifter. Därför föreslår vi att du återställer ditt lösenord för iCloud. Gör i så fall enligt följande.
Gå till din inloggningssida och klicka/tryck på ”Glömt Apple-ID eller lösenord”. Följ instruktionerna på skärmen tills du har återställt ditt lösenord. När lösenordet är återställt kan du använda iCloud igen.
Logga in extra säkert (Tvåfaktorsautentisering eller tvåstegsverifiering)
Tvåfaktorsautentisering är en funktion som skyddar ditt konto tillsammans med ditt lösenord, vilket innebär att lösenordet blir bättre skyddat om du har aktiverat det här för ditt konto. Så här loggar du in på iCloud om du har tvåfaktorsautentisering aktiverat.
Logga in (enligt ovan) med ditt Apple-ID och lösenord. I en betrodd enhet klickar/trycker du på ”Tillåt” i meddelandet om inloggningsförfrågan. Du får då en verifieringskod på den betrodda enheten. Skriv in koden på den enhet du använder för att logga in på iCloud.
Logga ut från iCloud
Om du loggar ut ur iCloud har du inte längre åtkomst till några av dina iCloud-filer på enheten, så se till att du har kopior av de filer du kan behöva. Gör enligt följande för att logga ut från iCloud.
På en mobil enhet:
- Gå till appen Inställningar.
- Klicka på ditt namn.
- Klicka på ”Logga ut” längst ner.
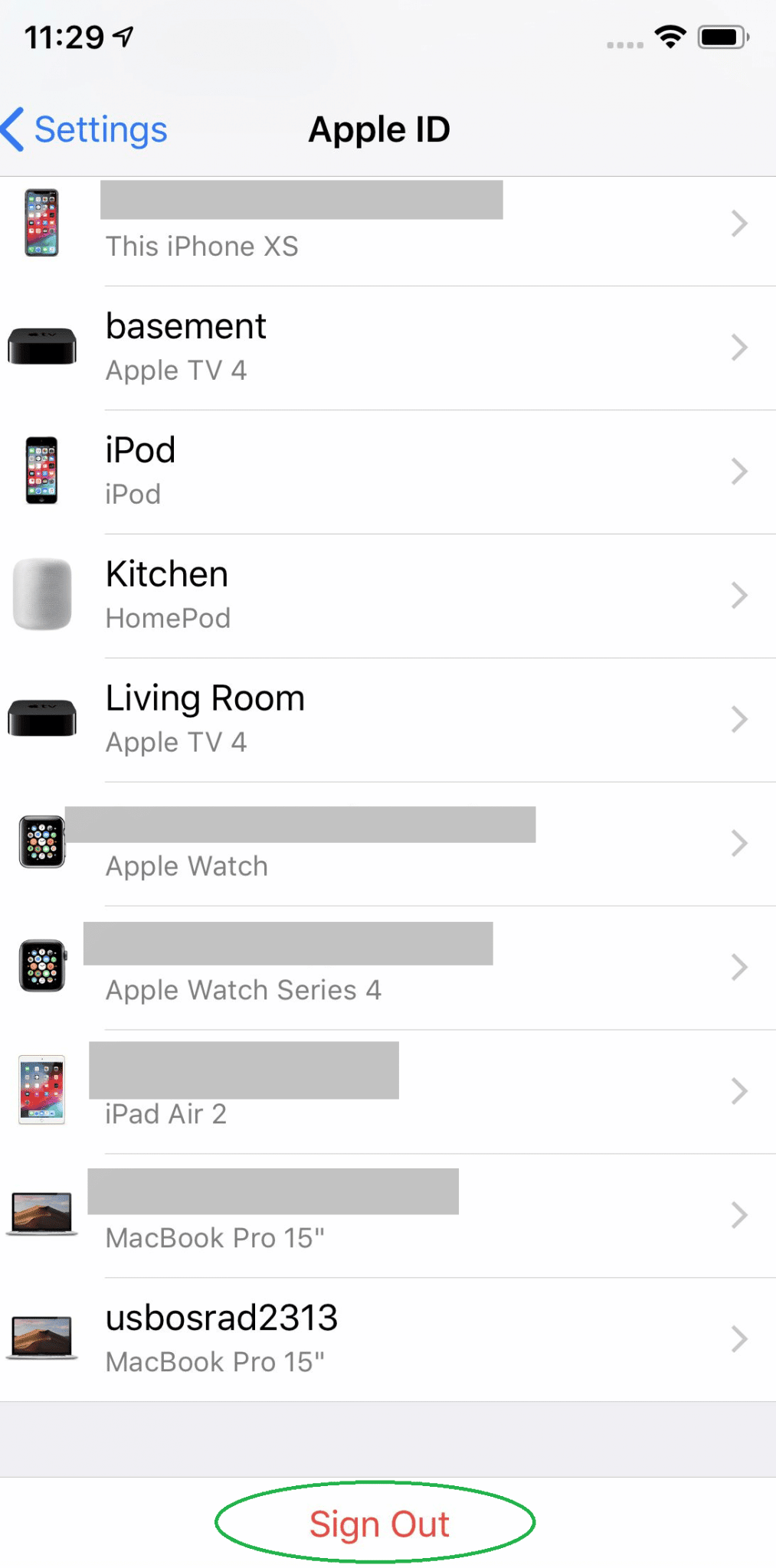
- Ange ditt lösenord och klicka på ”Stäng av”.
- Klicka på ”Logga ut” och klicka en andra gång för att bekräfta att du loggar ut.
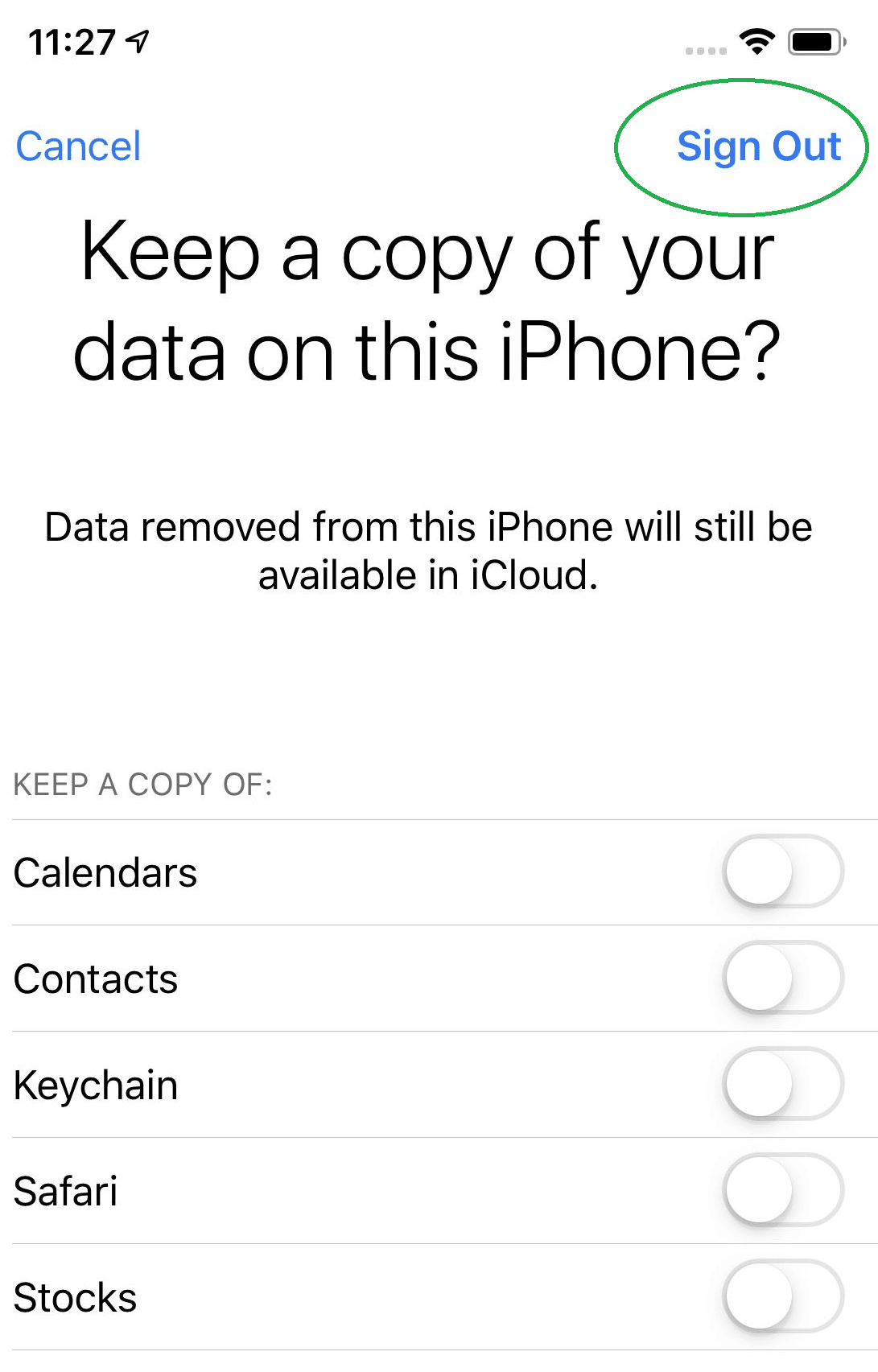
På din Mac :
- Gå till Systeminställningar > Apple-ID (eller iCloud för vissa operativsystem) > Översikt.
- Klicka på ”Logga ut” längst ner i rutan. Följ bara instruktionerna på skärmen för att fortsätta.
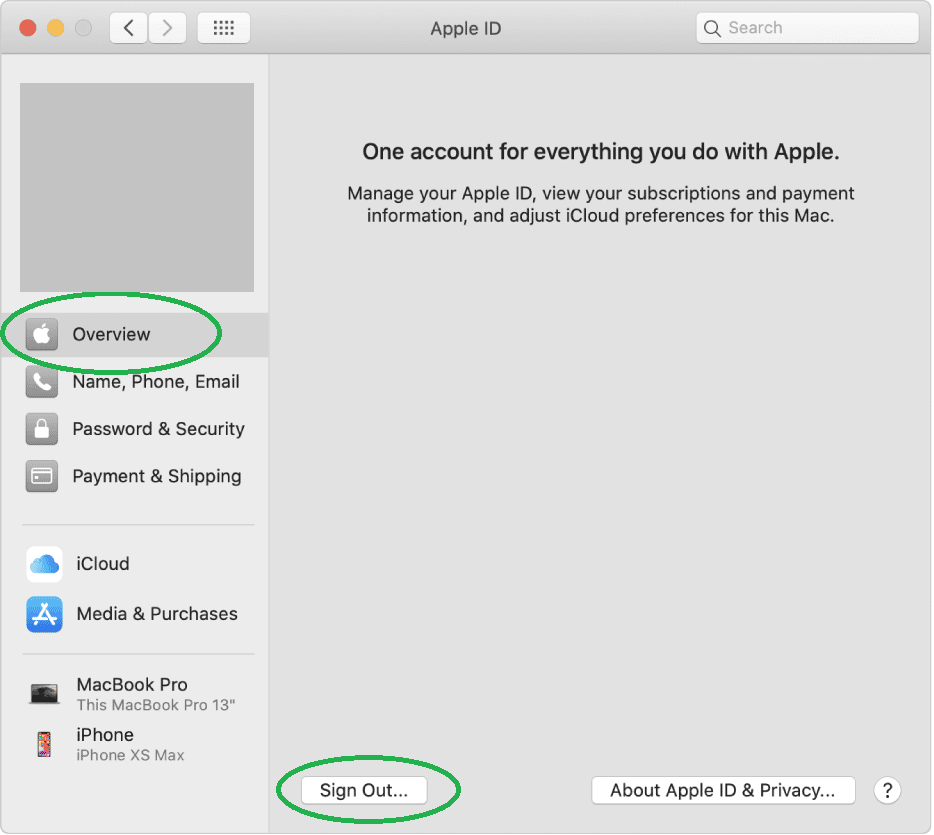
Vi på Cleanfox vill förbättra din produktivitet genom att hjälpa dig med dina uppgifter på nätet så att du kan få ut mesta möjliga av dina e-postkonton, som exempelvis ditt Gmail- eller Yahoo-konto.